Adobe Photoshop 2022 (Version 23.2) Activation Code With Keygen For Windows 2022 [New]
- cusvehovami
- Jul 1, 2022
- 6 min read
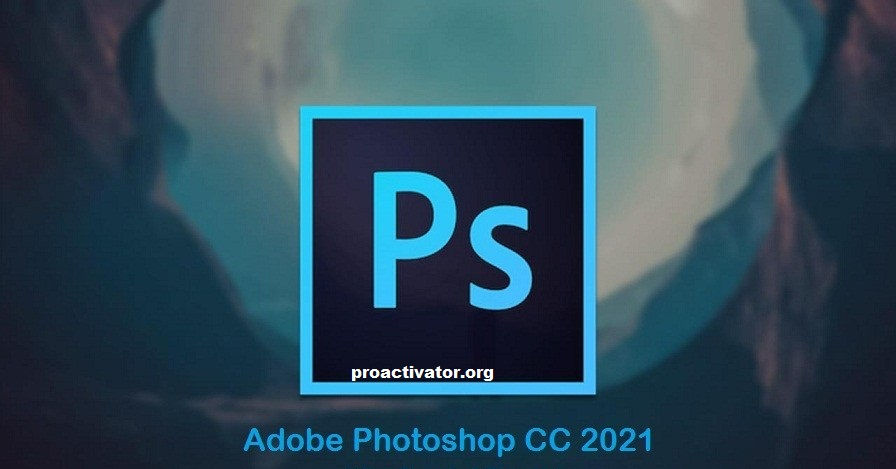
Adobe Photoshop 2022 (Version 23.2) Crack+ Product Key Full Tip Image Adjustments (Figure 8-2, left) also includes a few handy shortcuts. For example, to clone (duplicate) an image, choose Select→Clone. To copy an image (duplicate it), use Edit→Copy. These shortcuts are powerful: You can use them anywhere in the program or apply them to an entire folder. They work the same way in Photoshop and Elements, too. * **Adjustment Brush** is a brush tool that lets you paint a selection in the image and then apply a selection effect to it. You can even apply an Adjustment Brush to a selection and apply a canned effect to it. Figure 8-1. The Trim tool enables you to crop a selected region out of an image—a Adobe Photoshop 2022 (Version 23.2) Crack + Activation Key (Updated 2022) This guide assumes you're already familiar with Photoshop. If you're new to Photoshop, you should definitely check out our Getting Started with Photoshop guide. Photoshop's Layers and Masking Photoshop has two main types of documents: In Photoshop, a document consists of: A file on your hard drive that's actually on the internet A file on your hard drive that's actually on the internet A Photoshop file that's actually on the internet A Photoshop file that's actually on the internet The internet Any file on the internet is actually a file on your hard drive. All of your images or other documents, like your web pages, are stored on your hard drive. Photoshop is actually the software that manages all of the files on your hard drive and makes them appear on your monitor, or saved on your hard drive. Some files on your hard drive may not be Photoshop files. For example, you may have created an image using an image editor such as Paint, then saved it to your hard drive. This file is on your hard drive, but is not actually a Photoshop file. A Photoshop file is a document that's actually on the internet. This distinction between Photoshop files and documents is important when looking at an object in a Photoshop file. Any shape, object, or document is contained inside of a layer. When you work in Photoshop, you're working with layers. Layers allow you to add detail to a single object or group of objects without distorting the image. Each layer is its own object. You may have several layers for a single image. Let's say you have two circles, one on top of the other. If you layer the circles on top of each other, you can add text, color, or other design elements to the top circle. You can then remove the top circle, or apply different adjustments to the top circle and the lower layer. Layer Order Layers are organized and arranged in the image. Photoshop can have up to 20 layers of an image, but they are organized into three layers: Background layer. This is the most important layer. On most images, this is layer 1. The background layer contains the canvas, or workspace. A document is represented by a group of layers. Each individual object is a separate layer. When you work with objects on a layer, you'll often see them grouped together. For example, a sun and the earth are a681f4349e Adobe Photoshop 2022 (Version 23.2) Using the Gradient tool, you can apply a linear gradient to a layer, which gives the layer a graduated or striped look. The Pen tool is used to draw lines, ellipses, and rectangles. These shapes can be used as shortcuts, or they can be combined to draw various custom shapes. For more about this topic see "Photoshop: Intuitive Paints, Tricks & Effects". 2. How to create a custom brush for Photoshop Photoshop brushes can look great on a variety of surfaces and can be used as the basis for unique and custom effects. A brush is simply a selection of pixels that you can place and combine within Photoshop. Once you've created a custom brush, you'll be able to get more out of it by adjusting its shape, size, and opacity. Create a custom brush for Photoshop by working in the Brush tool's options. Choose Size and Shape from the Tool Options menu. In the Size & Shape dialog box, set the Shape to your brush shape and the Size to the desired size. Click the Create Brush button to save your brush. You can also save the brush as a collection of brushes in the Catalog. Select the collection, and click the brush's thumbnail to open the brush's settings. 2.1. Edit a brush You can tweak a brush's size and shape. First, choose Size & Shape in the Brush Options bar. 2.2. Change brush characteristics A brush can be assigned a specific color for use as a base color, or you can use it in conjunction with other tools in the Painter's panel or with the Hue/Saturation adjustment layer. The Brush Type section allows you to select a specific method of applying the color. Select the area you want to use as your source color, and choose from the available options, such as Linear or Radial. Click the color to choose the color for the brush. If you want the source color to remain the same on another brush, click the Assign button. 2.3. Edit a brush with the Gradient tool A brush can be used as a gradient, too. Using the Gradient tool, select any area of a layer and click the Gradient tool (G). In the Gradient tool options, select the gradient type. You can also choose a color for the gradient and the number of gradient stops. Click the Set button. 2.4. Add a What's New in the? Q: SQLite inserting BLOBs into a TABLE with UNIQUE constraint? I've looked through the various posts on this subject (most from 2008), but I'm having problems with finding a solution that works for what I'm doing. I'm using SQLite on a Xamarin Android app, and in one of the tables, I have a column of type TEXT. I'm trying to store some binary files in it using a FileStream. It's not working (I get an error on that column saying "BLOB column size is too large"). My workaround has been to use a BLOB to convert the binary file to a string. When I save that to the column, I am no longer getting the BLOB field size error. However, when I re-open the file, and do a string conversion on the BLOB, it puts a bunch of 0s in front of the original binary data. I assume that this is where the BLOB is actually stored. So, I'm thinking it's my conversion from binary to text. But, if I don't convert the binary data to text, then I have the problem of having it automatically storing the binary data when I'm doing a restore. I'd like to avoid storing an unmanaged copy of the binary data, because it would be impossible to convert it back to binary (or at least, it would require a lot of code). What can I do to get around this and store the BLOB data properly? EDIT: I just discovered that this isn't just a problem with SQLite. Doing a C# binary write to a file (not with SQLite), and then opening that binary file with Notepad++ produces the same results - all 0's at the beginning of the file. EDIT 2: So, my workaround, in my own code, is to do a string conversion on my binary file before I save it. I noticed that, when I get back the same file, it's just as it was before the string conversion. So, I don't even have the 0's in front of the original binary data anymore. A: What can I do to get around this and store the BLOB data properly? It's because the BLOB type is supposed to use a virtual table for storage, and the standard storage engine for BLOBs (in SQLite) is embedded (flat) tables System Requirements For Adobe Photoshop 2022 (Version 23.2): Supported OS: Minimum: Windows 7 Processor: Intel Core i5 Memory: 8 GB Graphics: Nvidia GeForce GTX 700 series DirectX: Version 11 Storage: 3 GB available space Sound: DirectX Compatible Sound Card Network: Broadband Internet Connection Recommended: Windows 7/8/10 Processor: Intel Core i7 Memory: 16 GB Graphics: Nvidia GTX 980 series Sound:
Related links:
https://tarpnation.net/photoshop-2022-install-crack-license-code/
https://thecryptobee.com/adobe-photoshop-2021-version-22-3-free-download-3264bit-final-2022/
https://gwttechnologies.com/photoshop-2021-with-product-key-free-updated-2022/
https://cushcore.com/adobe-photoshop-2022-activator-download-for-windows/



Comments